So you have a nice shiny laptop without a touch screen. What does Windows 8 mean to you? I wanted to know first hand how things panned out. I recently reviewed the ASUS N56VM and decided it would be a perfect candidate for such an endeavor. Windows 8 is toted as the new, pretty, touchable operating system to bring up into the era of touch everything. It’s not a hoverboard, but it’s getting close.
Installation and Setup
With the launch of Windows 8, Microsoft has taken a note from Apple and priced their upgrades extremely low. At 39.99, it’s pretty easy to justify the jump. Even better, if you’ve bought a Windows 7 laptop in the past months, the cut off being June 2nd, you can register for a copy of Windows 8 Pro for only 14.99 (https://windowsupgradeoffer.com). After filling out some forms, downloading the installer, filling out some more forms, downloading the new OS (all within Windows 7!), the installation began. A simple process of choosing what kind of installation: clean or transfer, and then letting it do it’s thing. I figured a clean install would give me the freshest opinion of the vanilla OS, and when it was all said and done, I was logging into Windows 8!
Windows 8 presents as smoothly as any pictures you’ve seen of it. The little touches are the Live Tiles that are flicking about, bringing new data to the Start page every few seconds or so. It’s a nice touch that isn’t frequent enough to be annoying. The start bar is no more, but that makes sense to the intended audience. Everything is big enough to easily touch without needing to be consciously accurate — but here I am with only my trackpad. My first goal was to get drivers installed. Navigating through the Start page, I found the Desktop. I’m all for change but I at least want to be prepared for the new experience. Navigating to IE, with it’s shiny new 10 attached to it, I quickly downloaded Chrome. A quick note, IE10 and all it’s improvements seems to correct and support about 80% more css effects than previous ones. Which made our homepage look so much better!
Controls
Downloading the designated drivers from the ASUS page for Win8 was a quick and easy process. The N56VM comes with a full suite of modified drivers specifically for Windows 8 to help get the most out of the change. The most crucial of these is the touchpad driver. The touchpad for this model was one of my favorite features when I used it on Windows 7. The shortcuts emulated that of Mac OSX, which I have always envied, but could never completely switch to. This is handy for Windows 8 as it supports a suite of touch screen gestures that translate to the touchpad quite well.
Swiping from the right of the touchpad will open up the new Charms bar. This is a hub of sorts in my user experience. It lets me jump to 5 options:
- Search
Activates the standard computer search function to quickly pull up apps or files throughout the computer. You can also specify different apps to use the search function on like the Store, Music, Browsers, and other Start Screen apps you have installed.
- Share
This works in a similar way to an Android phone’s share function, letting you send things that you’re currently looking at to people through different media forms. It’s a context-sensitive menu bar that is dictated by what Start Screen app you’re currently in. It is completely non-functional while in desktop mode, though.
- Start
This brings up the Start Screen. Not nearly as easy as just pressing the Windows key but necessary for touch screen users without the key.
- Devices
This is a function I haven’t really gotten to test or use just yet. I only have one one thing under my Devices panel, a second monitor, and when you connect another monitor, sure enough, you can set what you want it to do from this menu. I’ll cover multi-monitor behavior later.
- Settings
This opens settings. Surprise! They are context sensitive depending on what you’re currently working in. POWER TIP: This is where the option to turn your computer off has been hidden. I’m a bit embarrassed at how long it took me to figure this one out.
The Charms bar has a lot of potential and is crucial for Start Screen apps but if you’re in desktop mode with a handy keyboard and the finally-useful Start/Windows key, there’s a good chance you’ll just forget about it.
Swiping from the left edge on the touchpad switched between the most used apps you have open. I quickly came to dislike this as the desktop was considered an app on this list and I would frequently end up in an app I wasn’t intending to spend quality time with. There’s a handy switch in the Charms bar that lets you switch this behavior over to viewing the currently running apps in the left bar. I use this when I have multiple Start Screen apps open, but if I’m working in the desktop, it quickly becomes replaced by the familiar Applications bar along the bottom.
Swiping up or down from the edges will open the context menu. This is great while you’re in apps and the Start Screen but is completely disabled while in desktop mode. This is again a menu that’s options are defined by the application itself and will be crucial as more apps come out for the Windows 8 Store.
Standard two finger scrolling… with momentum **waves at Mac users**.
There’s a couple multi-finger gestures that enhance movement but could use some more refinement before it feels completely comfortable. For example, using three finger left and right swipes will move you forward and backward in a browser and other similar programs but will not take you the previous screen in Start Screen apps. This is a quick fix from a driver patch, but is such a fundamental and intuitive action that when it doesn’t work, you hate it for its shortcomings. Three fingers up will perform the ALT-TAB function which you can then use three fingers to move left and right to select the desired program, then three fingers down to bring up that program. It’s a lot smoother and really satisfying when you have the hang of it. I use it more that I do the left edge swipe function to switch between programs. Three fingers down will pull up the desktop no matter where you’re at. It’s a nice panic button if you’re a little lost in the new system of Windows 8.
Overall, the touchpad integrates very well with the gestures of Windows 8 and makes such a better job over the built in corner selecting that accommodated mouse users. I feel like that is a really important point for people that want to make the jump. If you don’t have a touch screen, look to see if your touchpad/trackpad supports multiple finger gestures before you make this leap. I’m sure that as Windows 8 is accepted by the world, the necessary tweaks and changes are going happen to open it up to more devices. Like XP, it took a service pack or two before it was a really great operating system and I can only hope that’s what happens with Windows 8 while it’s integrated into the world through touch screen and non-touch screen devices.
For those without a touchpad, you could always pick up a Logitech T650 Touchpad to replace a bad trackpad or supplement the desktop browsing experience. I plan to pick one up soon for my desktop as opposed to buying a few new touch-enabled monitors.
Multiple Monitors
I slapped a second monitor into the extra port of my ASUS and activated it through my Charms bar’s Device section. This was simple and painless. Extending the monitor to the second display also shot my Application bar over to it as well without the system icons with it. Playing with the gestures, the menu bars pop up on the main screen still but both the Start Screen, multi-task, and the Charms bars are accessible in the corners of the screens. Whichever window you pick the Start Screen from, it opens up on. It’s a nice touch, but you can’t leave it up while operating on the desktop. It’s a little draw back but not horrible with so much information being presented with the Live Tiles. You can leave apps running on the screen if the application will allow it. The other issues is that the ASUS N56VM’s Windows 8 touchpad driver doesn’t let you scroll on the external monitor on the Start Screen. It’s another issue that is typical of a fresh operating system, and is to be expected.
When docking apps into the left and right of these screens, it has to be on a wide screen display, a little detail I had to have pointed out to me by my Mac-centric co-worker. Another weak point is having two full screen apps running just doesn’t seem to want to work for me. I would enjoy a chat app on one screen and Reddit To Go! on another but I haven’t had any luck in this area just yet.
Gaming
So I booted up Minecraft and Counter Strike: GO to take it for a spin. It is an interesting experience. The touchpad gestures don’t affect anything while you’re in fullscreen for the most part, but can be a little bothersome if you don’t have a mouse to use or are in windowed mode. The one gesture that will hook when performed is the three finger drag and it will pull you STRAIGHT out of a game. I had to do some tweaking with the graphics settings to get the Nvidea card to grab things properly. The integrated chip was a little enthusiastic about what it could handle and needed some direction. Once the big guy dedicated GPU got a hold of things, everything ran smoothly.
Things That Broke
Upgrading to a new OS is going to break something. So here’s the quick list to cover all the things I noticed no longer seem to work.
- When changing power modes in Win7 the shortcut of “FN + Space Bar” did a grand job of it. I haven’t been able to get that function working again since the upgrade. I enjoy switching into Turbo Performance mode without juggling through options. Windows 8 hides the power options a little bit making you go all the way through the desktop to change.
- The Instant On function feature is missing. Windows 8 boots quickly and I haven’t seen a terrible difference but I wasn’t looking for a huge change in it.
- The FN key functions can get a little jammed up when you slam them quickly. The screen brightness is prone to jamming then getting unstuck a minute or so later.
- The FN key function to turn off wireless on this laptop is also not functioning.
Wishlist
A few features I wish for in Windows 8.
- The FN media control buttons would control the media apps that are throughout the Start Screen.
- Customizable gestures and maybe a few multi-finger edge swipes.
- Being able to hold the Start Screen open on a second monitor while I work on the desktop.
- The option to turn off the Application bar on the second monitor.
- Tabbed Windows Explorer. Because honestly everything else has tabs in this world.
- Customizable Quick Settings in the Charms Bar.
Wrap-Up
Overall, Windows 8 works on this laptop. The touchpad gestures work well enough to substitute touch for those that don’t want to invest. I get a sense of satisfaction to navigate all the menus and windows to get where I’m going in just a few slides across the touchpad. I’m happy with my decision to upgrade, and I look forward to see how things progress. I hope ASUS will continue to update their drivers to keep my satisfaction of navigation high. I suggest the update if you’re feeling like you want to jump on the bleeding edge bandwagon but can’t spring for the touchscreens that are flooding the market. There are a few quirks from time to time but that’s expected of any newborn.

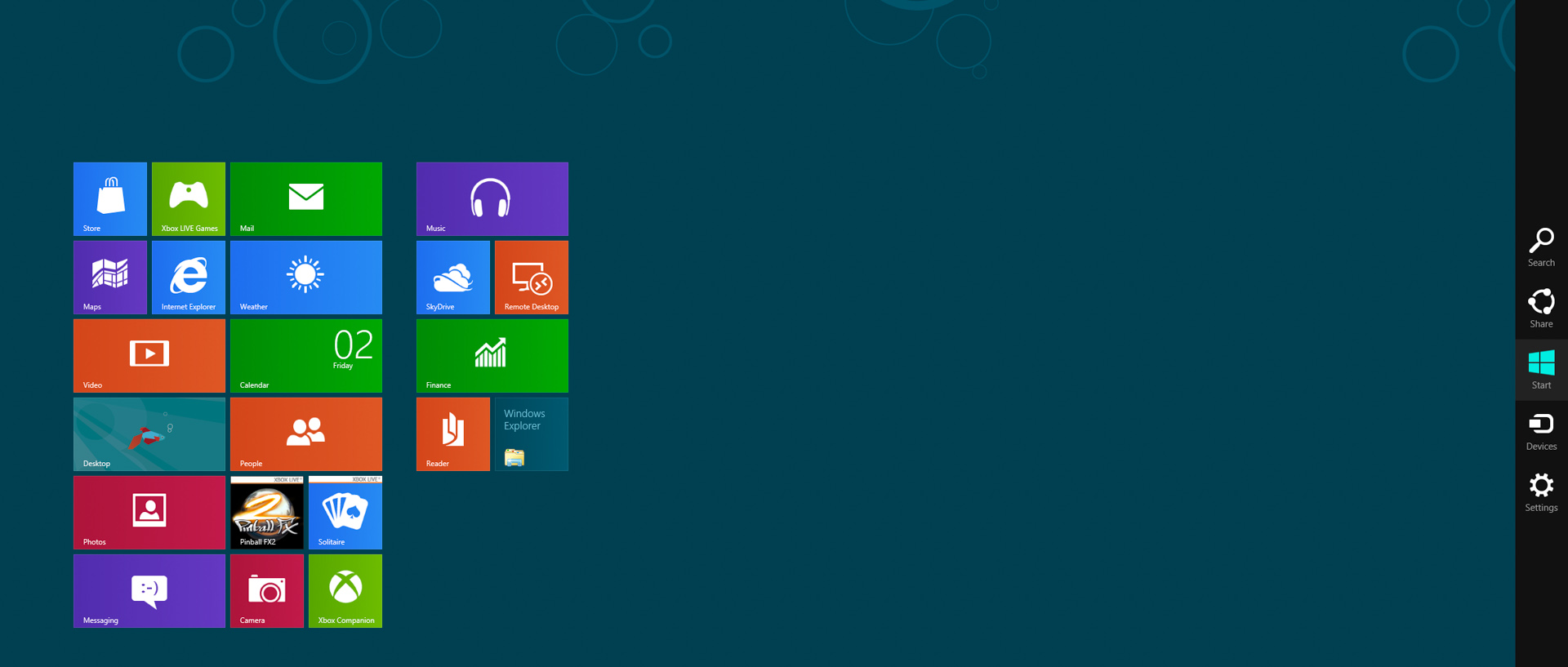
3 Comments on “Review: Windows 8 (Without a Touchscreen)”
Thanks for the info. I do have one question, though… When you said that “The one gesture that will hook when performed is the three finger drag and it will pull you STRAIGHT out of a game”, do you mean that the 3-finger swipe will simply minimise the game? Or will it end the game application? And what did you mean by “hook”?
Nice review…for the younger generation. As for me, I think using a new computer shouldn’t be like learning to play the piano. So far I can’t stand Windows 8 any better than Vista! Windows 7 was great, so now they’ve dropped it for 8, just like they did XP for Vista. I guess I’m going to end up an Apple customer after all.
windows 8 is good. It cannot be termed great. Seems i’ll have to go to linux now.